Ivan Petkov
We continue our series of lessons related to the cloud office. So far I showed you some tricks using which to synchronize a desktop calendar such as Rainlendar, as well as the sticky notes, as PNotes, and some complete solutions, such Simplenote and Evernote, which allow for synchronization with mobile phones OS such as the iPhone and phones with Android OS.
Now we will go one step further and I will offer you a complete and free solution, namely the email client Thunderbird. And the best part is that you can synchronize your emails, calendar, contacts and notes through other free services and have them stored in the 'cloud' so as not to lose more information, and you will be able to use them on every a computer that you need. I'll show you how to literally carry it all in your pocket. Let's get to work.
I guess everyone of you has an e-mail that you use, some of you have even more than one e-mail account, whether it is personal or business, or even few personal ones and few business ones. I remember when I first opened my mail client and had to set it up. Assumably that was supposed to be easy, and I had the confidence that I know computers well... Unfortunately, a lot of the things meant nothing to me - names, emails, domains, ports, security of the connection, mail servers, POP3, IMAP, SMTP ... None of this has changed, but in return, the mail clients have changed a lot in the direction of easier setting and use. Setting the Thunderbird is very easy! You will see this for yourself.
You can download Thunderbird in your desired language and suitable for the used by you operating system (Windows, Mac or Linux) from the site of Mozilla, the organization that stands behind its development. I say organization, not a company, because it is a foundation that coordinates dozens, even hundreds of independent developers who are involved in the development of this open source mail client. If you want a portable version of Thunderbird, which you can carry anywhere with you, stored on a USB Flash device, you can download Thunderbird Portable.
Thunderbird as e-mail client
I'll show you how to quickly, easyly and for free create an email to use for personal or business needs, especially if you're a small company. For this purpose we will use the services of Gmail, the best free email service, according to me. Create an account there, with your desired name. I will create a test account for the purposes of this article:
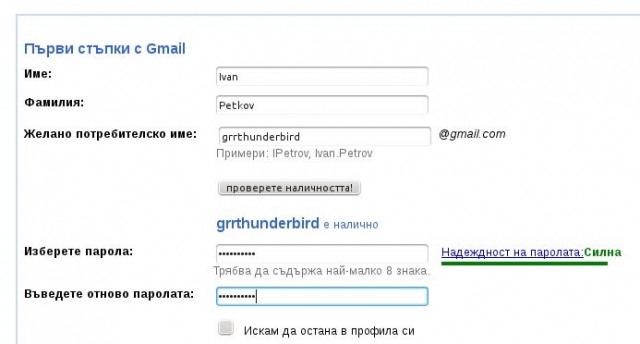
Gmail provides an opportunity also for the use of a separate domain that is the company name or your website and something very useful – syncronization of the emails between your mail client Gmail.
You have already installed Thunderbird on your computer and you should now set up your account. The only thing you need to know is your email and password that you have just created or already have in Gmail and insert them in the appropriate fields:
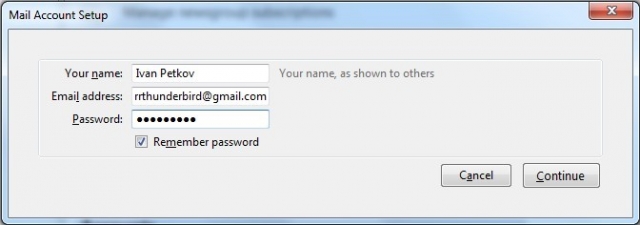
Then Thunderbird will itself set the rest:
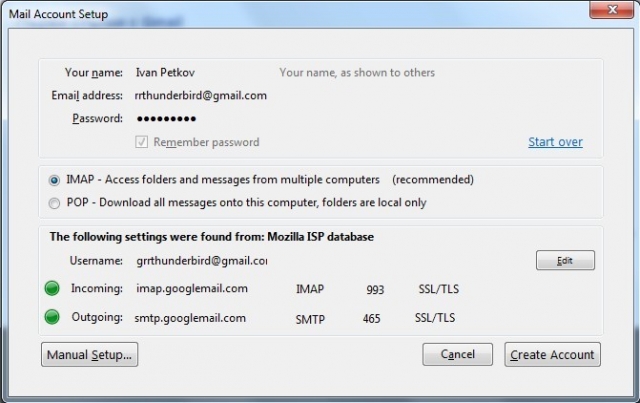
Finish setting up your account and voila - you can now send emails from your mail client, which will be perfectly synchronized with Gmail. If you are writing from another computer, the letters will be synchronized on each computer from which you check your mail. For the more technically educated users I would say that while setting they must leave the IMAP protocol. Very often, other mail services use the POP3 protocol to download mail and if you have heard it as a name do not change it! POP3 will download your e-mails on a single computer only and it will not synchronize it.
Thunderbird Calendar
Now we only have to set up the calendar of Thunderbird. But where is it? Thunderbird is not a program type "Swiss knife". I know that these programs are more comfortable for most users, but they have their disadvantages. The advantage of Thunderbird is, that its options can be expanded through small applications, called extensions (add-ons). Once you get used to the add-ons, there is no turning back. The good thing about them is that there are all kinds of them and meet all needs. Originally they need to be downloaded and installed that scares most people, or at least is annoying, but actually they very useful.
The calendar for Thunderbird is called .... Lightning, an appropriate name for the "thunder bird" (thunderbird, in Bulgarian, translates as the name of the bird, after which the mail client is named). Add-ons are installed very easily, as follows:
1. Open the menu Tools> Add-ons (in the Bulgarian version I guess it's Settings / Tools> Add-ons). The following window will load:
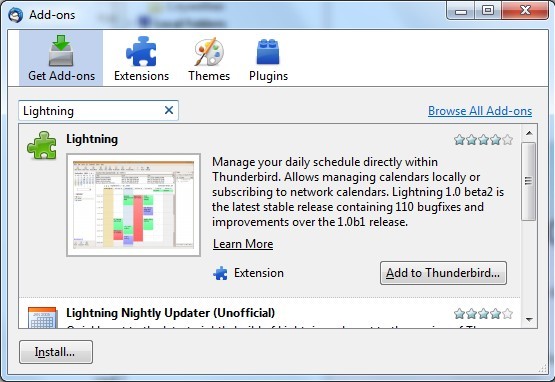
2. In it type the name of the calendar - Lightning - and press Enter. The window will ask you to install the extension (Add-on).
3. After you install it, you need to restart Thunderbird.
You now have fully functional calendar, part of your mail client. Here's how you will synchronize all your tasks so that we can check them from anywhere, whether using the Thunderbird Lightning calendar or directly on the Internet. That will be possible because we will use another Google service - Google Calendar and an add-on for Thunderbird, which is called Provider for Google Calendar. The add-on is installed as shown above (just typ the name of that add-on - Provider for Google Calendar), and for Google Calendar you will use your account, and I'll show you with the test account that I created for the purposes of this article.
First, log into Google Calendar, which will ask you for minor settings, as the name of the calendar, if you are signing in for the first time. Type them. What we are interested in is to take the address of the already created calendar in order to synchronize it with the calendar of Thunderbird. Here's how to do that:
1. Click on "Settings", located in the middle to the left:

2. Select the calendar you want to synchronize:
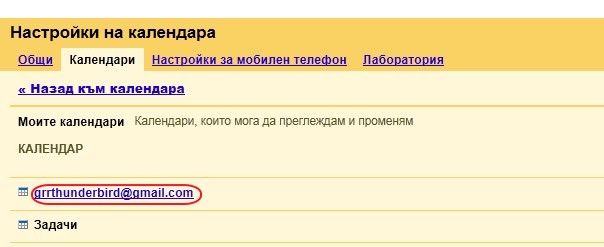
3. Press the green button "ICAL":
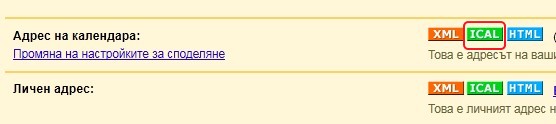
4. A window will come up from which you should copy the address of the calendar:
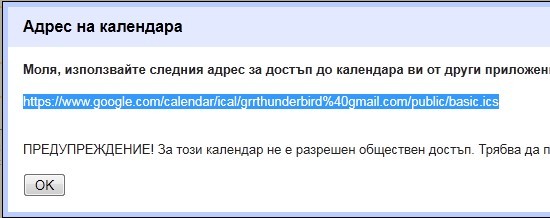
Now we will set up Provider for Google Calendar:
1. From the menu "File" select "New", then select "Calendar":
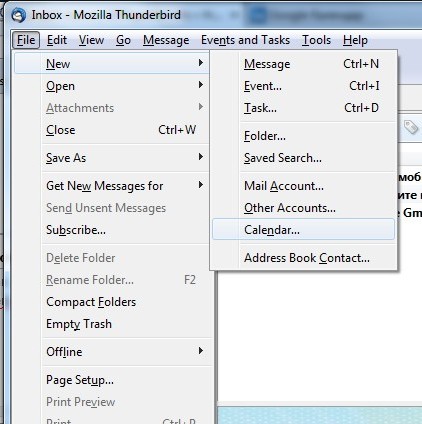
2. Select "on the Network":
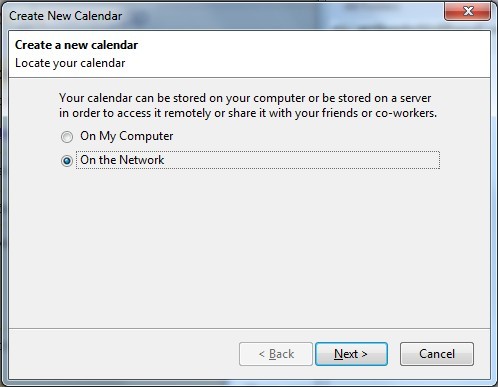
3. Select "Google Calendar" in the box below and paste the address of the calendar:
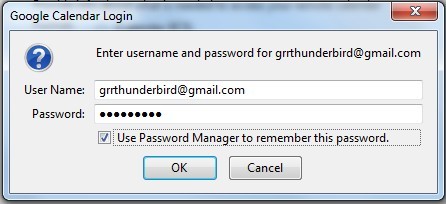
4. You will be required to enter your account password in Google Calendar, which you will synchronize:
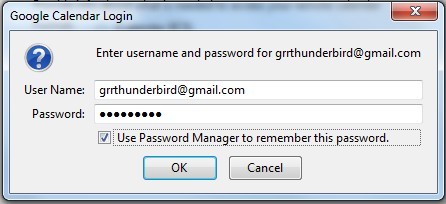
5. Write the name of the calendar, you can change and the color, in which events will be shown:
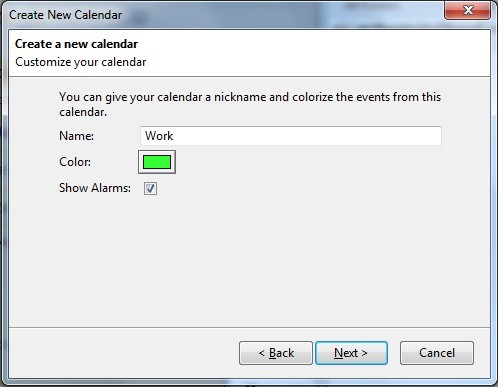
6. Now the calendar is created:
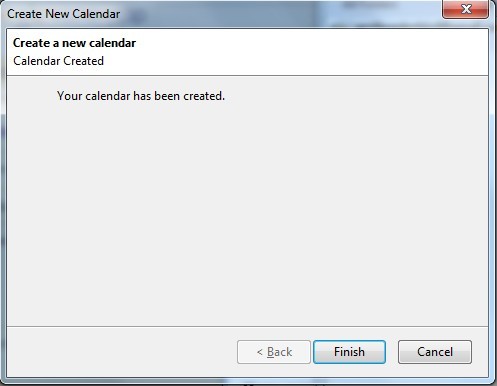
You can synchronize various types of calendars and with various purposes - personal, home, work, etc.
Next time I'll show you how to sihronizirate your contacts and how to have notes in Thunderbird, which to also synchronize. Thus we will make this wonderful mail client, our indispensable assistant.