Често виждам хора, които мъкнат големи тефтери със себе си, затрупали са бюрото си с хартия, а екрана на компютъра им е отрупан от лепящи се бележки (Sticky notes). От друга страна всички сме мобилни - буквално и в преносен смисъл - постоянно сме в движение, работата ни преследва дори и у дома, имаме служебни компютри, мобилни компютри (лаптоп/ноутбук), имаме смартфони, нетбуци, таблети... Но просто не ни остава време да разберем как най-пълноценно да ги използваме!
Отдавна се каня да напиша тази статия, с която да покажа как с няколко безплатни програми, можем да си направим "виртуален офис". Напоследък много се говори за така наречените "облачни услуги". Обещавам, че няма да вали!  Облачните услуги ни дават възможност само с връзка с интернет да ги ползваме, независимо къде се намираме. Така няма да се налага да звъним на колегата и да го питаме за номер на клиент, който сме записали на бележка, но сме забравили на бюрото в офиса. Програмите, които ще използваме и тяхното приложение не отговарят напълно на определението за "облачни услуги", но пък с чисто сърце можем да кажем, че ще си направим наш си, личен облак.
Облачните услуги ни дават възможност само с връзка с интернет да ги ползваме, независимо къде се намираме. Така няма да се налага да звъним на колегата и да го питаме за номер на клиент, който сме записали на бележка, но сме забравили на бюрото в офиса. Програмите, които ще използваме и тяхното приложение не отговарят напълно на определението за "облачни услуги", но пък с чисто сърце можем да кажем, че ще си направим наш си, личен облак.
Първо, за целите на нашия облак ще ни трябва класическа облачна услуга, която да ни позволи да синхронизираме различни файлове и данни. Може да звучи сложно, но на практика не е. Тази услуга е Dropbox, която се намира на следния адрес в интернет: https://www.dropbox.com/

Когато свалим и инсталираме програмата, тя създава една папка на нашия компютър, в която, каквото и да поставим, веднага бива синхронизирано с друг компютър, на който също е инсталирана програмата. Файловете се пазят и на сървъра на Dropbox и можем да ги видим на техния сайт, дори и без да сме инсталирали програмата на нашия компютър, като за целта трябва да създадем свой акаунт. Безплатният вариант ни дава сравнително малко място от 2 GB, което обаче е напълно достатъчно за целите на тази статия и за личния ни облак, посредством който ще създадем виртуален офис.
ЗАПОМНЕТЕ: За да сработят описаните по-долу хитринки, трябва да инсталирате Dropbox на всеки компютър, на който искате да ги ползвате! Задължително е да ползвате един и същ акаунт/регистрация/ на всеки от компютрите, за да виждате едно и също съдържание, което синхронизирате.
Няма да описвам подробно как става инсталацията на Dropbox, защото те са направили чудесно представяне на това как се ползва тяхната услуга, което можете да прегледате в края на инсталирането на програмата.

Вече сме инсталирали нашата облачна услуга и сме готови да синхронизираме... какво? Ще ви предложа една малка, но много полезна програма, която ползвам от години и ми служи като календар, средство за напомняне (remainder) и лист със задачи (To Do). Нарочно изписвам наименованията на английски, защото някои от вас може да са използвали подобни програми и така могат да направят връзката с тях, защото някои потребители ползват програмите на английски, други на български език. Rainlendar съчетава всички тези полезни функции и има едно много голямо предимство: вижда се директно на вашия работен плот на компютъра (desktop), което ви дава възможност винаги да е пред очите ви.
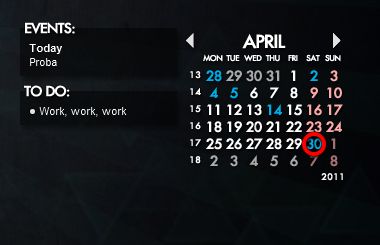
Програмата и повече за нейните много и полезни функционалности, можете да прочетет на сайта на нейния автор, както и да я свалите от там: http://www.rainlendar.net/. За голяма част от потребителите, безплатната Lite версия ще е напълно достатъчна, както и за целите на тази статия. Как да синхронизираме събитията и задачите, които въвеждаме в нашия малък Rainlendar календар, между всички компютри, които ползваме, да кажем домашен, служебен и лаптоп? Разбира се, посредством Dropbox, която предварително сме инсталирали на всеки един от компютрите и сме въвели нашия Dropbox потребителски акаунт т.е. потребителско име и парола.
Трябва да свалим един файл, в което нашия календар да записва всичко и което Dropbox да синхронизира. Най-лесният начин да го свалим е от Google Calendar . За целта трябва да имаме акаунт в Google, a ако нямаме, да си направим. След като влезем в календара на Google, трябва да отворим менюто "Настройки" (Settings), както е показано на картинката по-долу:
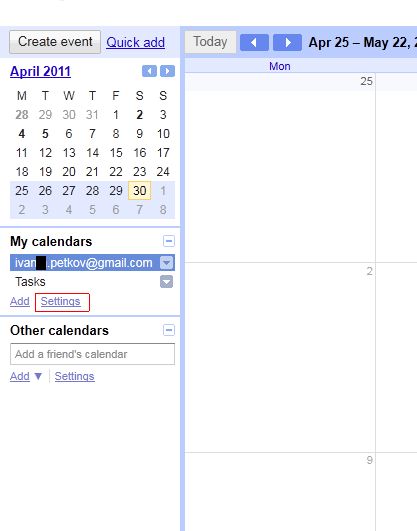
След това трябва да свалим споменатия файл, което става от бутона "Export calendars". Ако току що сме създали своя акаунт в Google Calendar, файлът ще е празен, но това не е никаква пречка:
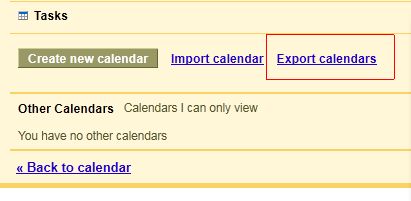
ВАЖНО: Запазете архивирания файл в папка по ваш избор, може и в папката на Dropbox. Задължително обаче разархивирайте файла в папката на Dropbox! Dropbox автоматично ще го синхронизира между всички компютри, на които е инсталиран.
Може да преименувате разархивирания файл. Моят съм го кръстил "Internet", а сваленият календар за целта на статията преименувах на "PROBA". Сега остава да зададем на Rainlendar календара, да ползва споделения календар. Това става съвсем лесно, ето по този начин: десен бутон на мишката и натискаме "Options" (Настройки)
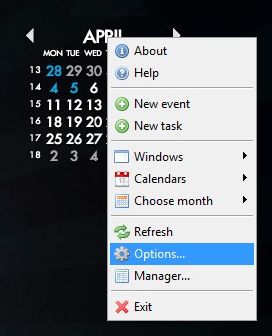
В прозореца с наsтройки, избираме "Calendars" (Календари), вторият бутон от горе на долу, след което натискаме бутонът Add (Добави):
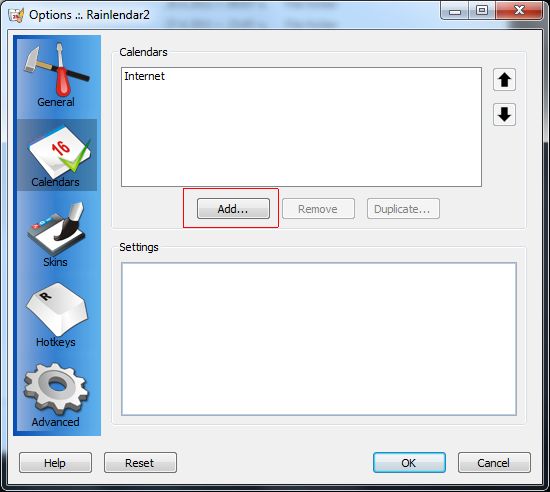
На картинката виждате моя работен календар, който вече съм добавил, по начинът, който в момента описвам. Вие трябва да видите календар, който се казва "Default" и това е календара по подразбиране. Натискаме бутонът Add (Добави) и се появява следния прозорец:
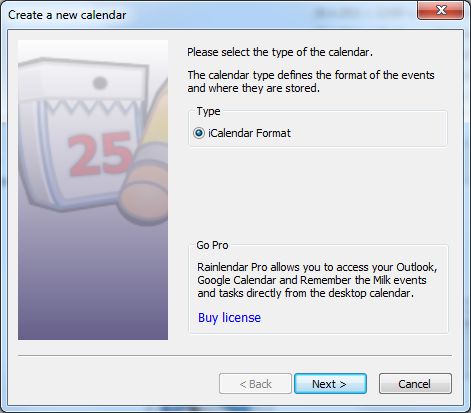
Натискате "Next":
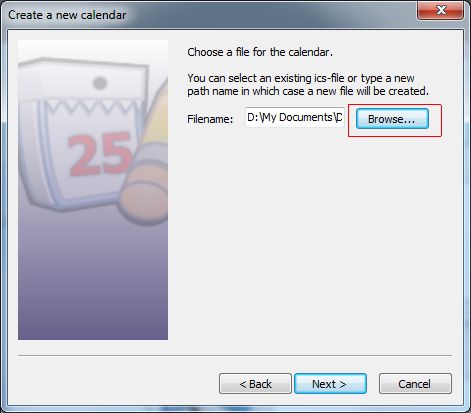
Натиснете бутонът "Browse..." и покажете файла, който свалихме и разархивирахме в папката на Dropbox. Натиснете "Next".
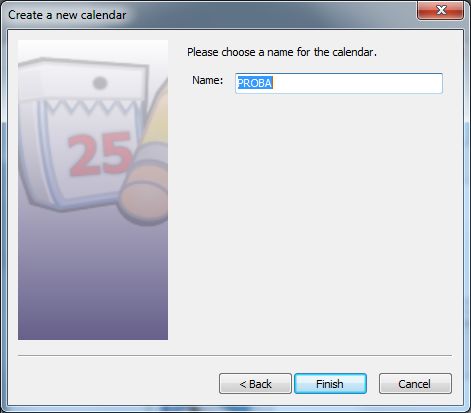
Появи се името на вашия календар. Натиснете "Finish". С това вече имате календар, който се синхронизира на всичките ви компютри, на които имате Dropbox и Rainlendar. Когато въведете някакво събитие или задача на някой от компютрите, то ще се синхронизира посредством Dropbox и ще се покаже във всеки един календар.
В следващата статия ще ви покажа още няколко малки трикове, с които да улесните вашата работа и да имате на разположение важната информация навсякъде с вас.