Продължаваме нашата серия от уроци, свързани с облачния офис. До момента ви показах някои хитринки, с които да синхронизираме десктоп календар какъвто е Rainlendar, както и лепящите се бележки (sticky notes), като PNotes, и някои цялостни решения, като Simplenote и Evernote, които дават възможност и за синхронизация с мобилни телефони с операционна система като iPhone и телефоните с Android OS.
Сега ще минем една стъпка по нататък и ще ви предложа едно цялостно и безплатно решение, а именно мейл клиентът Thunderbird. И най-хубавото е, че ще можете да синхронизирате своите мейли, календар, контакти и бележки, посредством други безплатни услуги и да ги имате съхранени в 'облака', за да не губите повече информация, както и ще можете да ги ползвате на всеки един компютър, на който ви се наложи. Ще ви покажа и как буквално да носите всичко това в джоба си. Да се захващаме за работа.
Предполагам, че всеки от вас има e-мейл, който ползва, някои от вас имат дори повече от един e-мейл акаунт, било то личен и служебен или дори няколко лични и няколко служебни. Спомням си, когато за пръв път отворих мейл клиент и трябваше да го настроя. Предполагаше се, че трябва да е лесно, а и аз имах самочувствието, че разбирам от компютри... За съжаление, много от нещата нищо не ми говореха – имена, мейли, домейни, портове, сигурност на връзката, мейл сървъри, POP3, IMAP, SMTP... Нищо от това не сее променило, но за сметка на това мейл клиентите се промениха много, в посока на по-лесна настойка и използване. Да се настрои Thunderbird e много лесно! Сами ще се убедите в това.
Thunderbird можете да да свалите на желания от вас език и за желанта от вас операционна система (Windows, Mac или Linux) от сайта на Mozilla, организацията, която строи зад разработването му. Казвам организация, а не фирма, защото това е фондация, която координира десетки, дори стотици независими програмисти, които участват в разработването на този мейл клиент с отворен код. Ако искате портативна версия на Thunderbird, която да можете да носите навсякъде с вас, записана на USB Flash устройство, то можете да изтеглите Thunderbird Portable.
Thunderbird като e-mail клиент
Ще ви покажа как бързо, лесно и безплатно да си създадете мейл, който да ползвате за лични или служебни нужди, особено ако сте малка фирма. За целта ще използваме услугите на Gmail, най-добрата безплатна мейл услуга, според мен. Създайте си акаунт там, с желаното от вас име. Аз ще създам тестови акаунт, за целите на тази статия:

Gmail предоставя възможност и за ползване на отделен домейн т.е. името на фирмата или сайта ви и нещо много полезно – синхронизация на мейлите между вашия мейл клиент Gmail.
Вече сте инсталирали Thunderbird на вашия компютър и следва да настроите своя акаунт. Единственото, от което имате нужда, е да знаете мейла и паролата, които сте току що сте създали или имате вече в Gmail и да ги въведете в съответните полета:
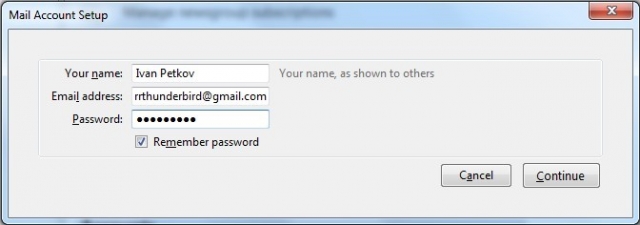
След което Thunderbird сам ще настрои останалото:

Завършете настройването на акаунта си и готово – вече можете да изпращате мейли от вашия пощенски клиент, който ще бъде идеално синхронизиран с Gmail. Ако пишете от друг компютър, то писмата ще бъдат синхронизирани на всеки един компютър, от който проверявате своята поща. За по-грамотните технически потребители ще кажа, че при настройването трябва да оставят IMAP протокола. Много често, други пощенски услуги ползват POP3 протокол за теглене на пощата и ако сте го чували като наименование, не го променяйте! POP3 ще тегли пощата ви само на един единствен компютър и няма да я синхронизира.
Thunderbird календар
Сега остава да настроим календара на Thunderbird. Но къде е той? Thunderbird не е програма тип „швейцарско ножче“. Зная, че тези програми са по-удобни за повечето потребители, но те си имат и недосатъци. Предимството на Thunderbird e, че възможностите му могат да се разширяват, чрез малки приложения, наречени разширения (аadd-ons). Веднъж свикнете ли с разширенията, няма връщане назад. Хубавото при тях е, че има всякакви и за всякакви нужди. Първоначално искат да бъдат свалени и инсталирани, което плаши повечето хора или най-малкото е досадно, но в действителност са много удобни.
Календарът за Thunderbird се казва.... Lightning(свeткавица), подходящо име за "гръмотевичната птица"(буревестник, на български, се превежда името на птицата, което мейл клиента носи). Разширенията се инсталират много лесно, по следния начин:
1. Отворете менюто Tools >Add-ons (в българксата версия предполагам, че е Настройки/Инструменти> Разширения). Ще се зареди следния прозорец:
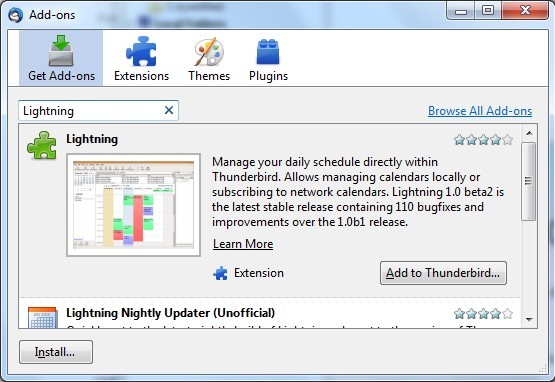
2. В него напишете името на календара - Lightning - и натиснете Enter. В прозореца ще ви предложи да инсталирате разширението (Add-on).
3. След като го инсталирате, трябва да рестартирате Thunderbird.
Сега вече имате пълно функционален календар, част от вашия пощенски клиент. Ето как ще сихронизираме всичките си задачи, така че да можем да ги проверяваме от всяко едно място, независимо дали през Lightning календара на Thunderbird или директно в интернет. Това ще стане възможно защото ще използваме още една услуга на Google – Google Calendar и едно разширение за Thunderbird, което се казва Provider for Google Calendar. Разширението се инсталира по показания по-горе начин (само че изписвате името на разширението - Provider for Google Calendar), а за Google Calendar ще използвате вашия акаунт, а аз ще покажа с тестовия, който създадох за тази статия.
Първо, влезте в Google Calendar, който ще ви попита за дребни настройки,като име на календара, ако ако влизате за пръв път. Задайте ги. Това, което ни интересува е, да вземем адреса на вече създадения календар, за да го синхронизираме с календара на Thunderbird. Ето как става това:
1. Кликнете на „Настройки“ (Settings), които се намират в средата вляво:

2. Изберете календара, който искате да синхронизирате:
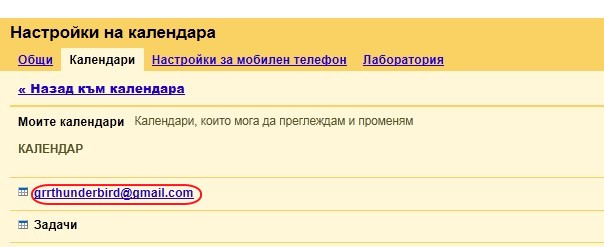
3. Натиснете зеления бутон „ICAL“:
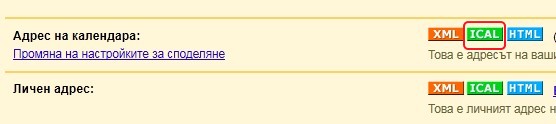
4. Ще излезе прозорец, от който копирайте адреса на календара:
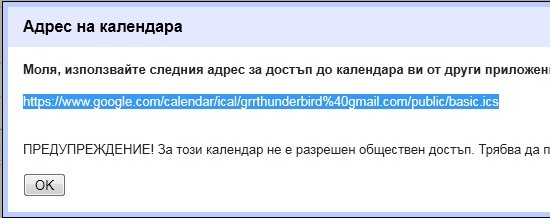
Сега ще настроим Provider for Google Calendar:
1. От менюто „File“ изберете „New“ (Нов), след което изберете „Calendar“ (календар):
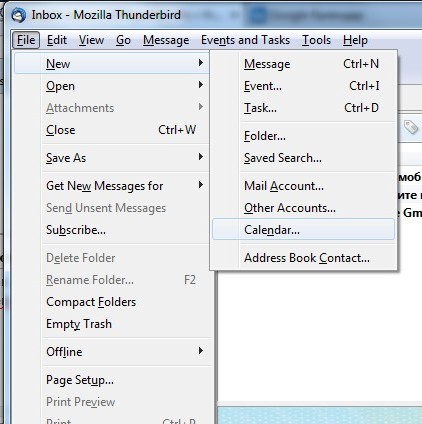
2. Изберете „on the Network“:
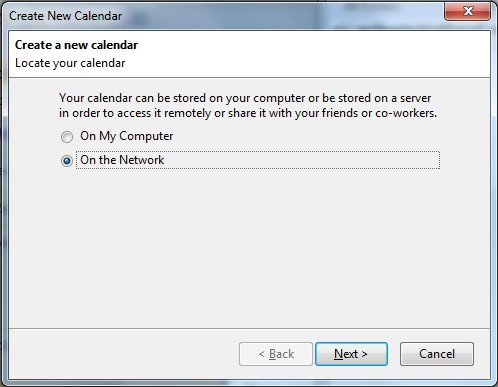
3. Изберете „Google Calendar“ и в полето отдолу поставете адреса на календара:
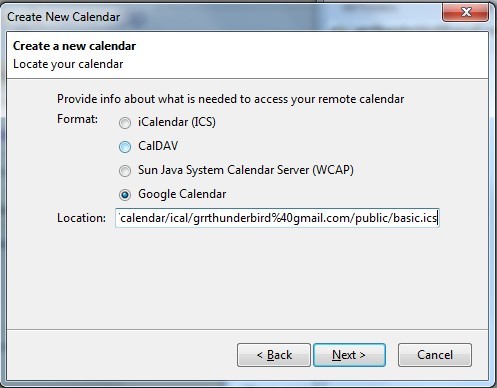
4. Ще ви поиска да въведете паролата акаунта в Google Calendar, с който ще синхронизирате:
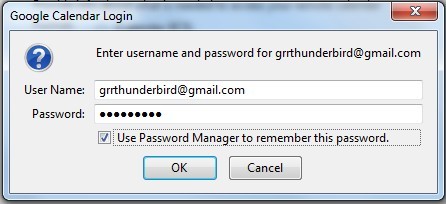
5. Напишете име на календара, можете да смените и света, с който ще излизат събитията:
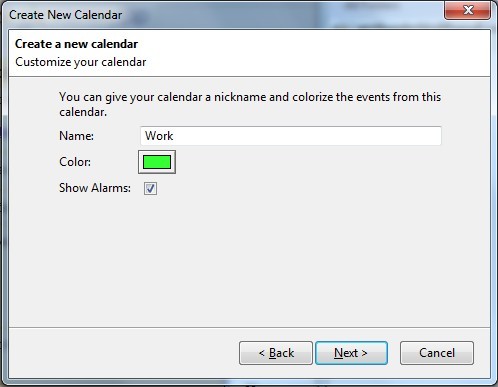
6. Вече календара е създаден:
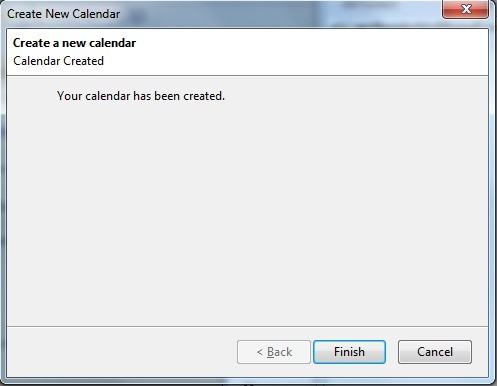
Можете да синхронизирате различни по тип и предназначение календари – личен, домашен, служебен и т.н.
Следващият път ще ви покажа как да сихронизирате вашите контакти и как да имаме бележки в Thunderbird, които също да синхронизираме. С което ще превърнем този прекрасен мейл клиент в незаменим наш помощник.